
 |
|
Learn enough about XML namespaces to be able to handle the namespace requirements of simple Flex projects. Also get your first taste of creating MXML files for Flex projects.
Published:
December 12, 2009
Validated with Amaya
by Richard G. Baldwin
Flex Programming Notes # 0086
This tutorial lesson is part of a continuing series dedicated to programming with Adobe Flex.
Flex is a programming language based on XML. Therefore, in order to program with Flex, you must first understand XML. The lessons in this XML series provide a brief introduction to XML.
I recommend that you open another copy of this document in a separate browser window and use the following links to easily find and view the figures and listings while you are reading about them.
I recommend that you also study the other lessons in my extensive collection of online programming tutorials. You will find a consolidated index at www.DickBaldwin.com.
XML namespaces make it possible to combine two or more XML documents into a single XML document and to deal with problems that arise when the same name is used for an element in two or more of the XML documents.
The XML namespaces topic is very broad. I won't attempt to cover the broad topic of namespaces in this lesson. Instead, I will illustrate and explain a more restricted use of namespaces by explaining a Flex project that combines three XML documents with conflicting element names.
Before getting into the detailed code, I will show you a couple of images that I will be referring back to later.
The project file structure
When you create a Flex project, you create a directory tree on the disk to contain the files and folders that make up the project. The tree is rooted in a folder that has the same name as the name that you give to the project. In this lesson, I will explain a Flex project named Namespace01.
Figure 1 shows the directory tree for this project. Figure 1 is a snapshot of the Flex Builder 3 Navigator panel.
Figure 1. The directory tree for the project named
Namespace01.
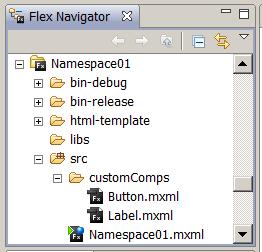
Lots of folders and files
The directory tree contains a relatively large number of folders and files. Fortunately, most of the folders and files are generated automatically by Flex Builder 3. As Flex programmers, we are primarily interested in the folders and files that are children of the folder named src.
For this project I had to create the following files and folders:
Create a graphical user interface (GUI)
If you continue in your study of Flex programming, you will learn that one of the most important uses of Flex is to create a graphical user interface (GUI) to provide the user interface for programs that are written in the ActionScript programming language.
While you may not be familiar with the jargon term GUI, I know that you are familiar with the use of a GUI. The GUI is generally considered to consist of the buttons, menus, text fields, etc. that you interact with when you run a program on a modern desktop or laptop computer.
Two buttons, three labels, etc.
This project creates a GUI with two buttons and three labels in a VBox container with a red background as shown in Figure 2.
Figure 2 Program output at startup.
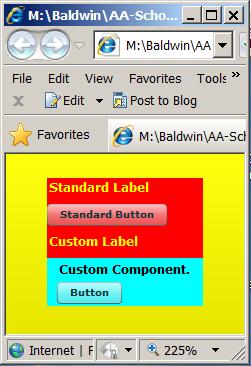
The buttons are not active
Nothing happens if you click the buttons in the GUI. The program isn't very interesting from an operational viewpoint. The thing that is interesting is that I purposely created name conflicts and resolved them through the use of XML namespaces. I will explain how I did that.
Two standard components
The size of the red VBox container was set to exactly match the size needed to contain the four components. The yellow label with the text Standard Label and the button labeled Standard Button are standard Flex components. As you will see shortly, they are created by creating instances of the standard Flex components named Label and Button.
A conflict with the name Label
The yellow label with the text Custom Label and the cyan rectangle containing a label and a button are both custom components. The yellow label in the middle was created by combining the XML file named Namespace01.mxml shown in Figure 1 with the file named Label.mxml, which is also shown in Figure 1. This created a name conflict because the name of the file, Label, is the same as the name of the yellow label at the top of the red VBox.
A conflict with the name Button
The cyan component containing the button and the label was created by combining the XML file named Namespace01.mxml shown in Figure 1 with the file named Button.mxml, which is also shown in Figure 1. This also created a name conflict because the name of the file, Button, is the same as the name of the standard button.
Start with a simple project
Now that you have the big picture in mind, it's time to drill down a little deeper and take a look at the three XML files used in this project. However, I'm going to start out with a very simple project and work my way up to the project that created the output shown in Figure 2.
Two ways to create Flex projects
Flex projects can be created using nothing more than a text editor and a Flex software development kit (SDK) that is freely available from the Adobe website. However, to make the development of Flex projects a little easier, Adobe sells a product named Flex Builder 3 that includes the SDK along with a visual project editor. The project that I will explain in this lesson was created using Flex Builder 3.
Skeleton MXML code for a new Flex project
When you create a new Flex project in Flex Builder 3, a skeleton of the required MXML file is created for you. Listing 1 shows the contents of such a skeleton MXML file.
Listing 1. Skeleton MXML code for a new Flex project. <?xml version="1.0" encoding="utf-8"?> <mx:Application xmlns:mx="http://www.adobe.com/2006/mxml" layout="absolute"> </mx:Application> |
The XML declaration
The line of code with the yellow highlight is called the XML declaration. It tells what version of XML is being used and also specifies the encoding scheme for the characters in the file. An XML declaration should be included at the beginning of every XML document.
The root element
The text with the magenta highlight is the start tag for the root element in the XML document. (The root element is always named Application in a Flex project.) The text with the cyan highlight is the end tag for the Application element.
All XML documents have a root element. All other elements must be nested in the root element.
Attributes of the root element
The start tag for the root element includes two attributes:
The layout attribute
The layout attribute specifies that components will be positioned on the computer screen using absolute coordinates. As you will see later, this is not what I want for my project so I will delete this attribute.
The namespace (xmlns) attribute
The more interesting attribute is the one named xmlns. The term xmlns is the required name for a namespace attribute. While it isn't necessary in general to include a namespace attribute in the root element, when a namespace attribute is included in the root element, it becomes the default namespace for the entire document.
Namespace is always required for a Flex project
It is always necessary to include the namespace attribute shown in Listing 1 in the main MXML document for a Flex project. That is why Flex Builder 3 includes it in the skeleton code for the project.
To make a long story short, the inclusion of the default namespace attribute shown in Listing 1 means that all elements with names that refer to components from the standard Flex library of components must be prefixed with mx.
A viable Flex project
The code shown in Listing 1 is a viable Flex project. You can compile it and run it. However, when you do, you won't see any output other than a blank area with a default gray background in your browser window. So far, the project doesn't contain any Flex components such as labels and buttons.
Screen output for upgraded Flex project
Now I am going to upgrade the project to add a VBox container with a red background to the Application element, and then add a Label and a Button to the VBox container element. I will also delete the layout attribute shown in Listing 1.
If you compile and run this project, you should see the output shown in Figure 3.
Figure 3 Screen output for upgraded Flex project.
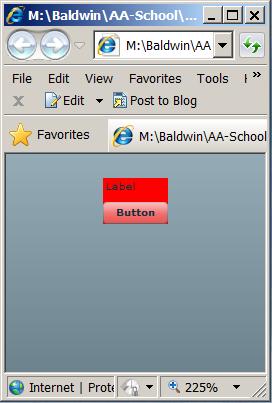
The modified MXML code
The modified MXML code is shown in Listing 2.
Listing 2. Upgraded Flex project code. <?xml version="1.0" encoding="utf-8"?> <mx:Application xmlns:mx="http://www.adobe.com/2006/mxml"> <!--Add a VBox container to the Application--> <mx:VBox backgroundColor="#FF0000"> <!--Add a label and a button to the VBox--> <mx:Label text="Label"/> <mx:Button label="Button"/> </mx:VBox> </mx:Application> |
Comments
The lines of text in Listing 2 with the yellow highlight are comments. You can include comments in an XML document to help explain the code, record the date, or for whatever purpose a comment may be appropriate. Comments are ignored by the Flex compiler and have no effect on the behavior of the program.
The Application element
The start and end tags for the Application element are highlighted in green. They are the same as in Listing 1 except that I deleted the layout attribute.
The VBox element
The start and end tags for the VBox element are highlighted in cyan. Note that I included an attribute for the VBox element to cause the backgroundColor for the VBox to be red. (I will leave it as an exercise for the student to research and determine how "#FF0000" represents the color red.)
The VBox element
You should also note that the name of the VBox element is prefixed with mx, which is the default namespace for all Flex components.
Finally, you should note that the VBox element is nested inside the Application element. We say that in this case, VBox is a child of Application.
The physical output on the screen
Physically, the Application element represents the browser window with the gray background shown in Figure 3. The VBox component with the red background is inside of or contained within the Application container in Figure 3.
The nesting structure that you give to the MXML code carries through to the physical arrangement of the corresponding components in the resulting GUI.
The Label and Button elements
The code with the magenta highlight nests a Label element and a Button element inside the VBox element. Once again, this carries through to the output GUI shown in Figure 3 where the label and the button are contained in the red VBox component.
Note that as is the case with all standard Flex components, the names of the Label and Button elements are prefixed with mx.
Properties of the Label and Button elements
The Label element has an attribute that sets the text property to the text that you see in the label in Figure 3. Similarly, the Button element has an attribute that sets the label property to the text that you see on the face of the button in Figure 3.
Grouping components in containers
The Flex VBox component is a container. Its purpose is to serve as a container for other components. Flex provides several other container components in addition to the VBox component. They are used to group components in the GUI in a way that helps the user to navigate the GUI.
The Label and Button elements are empty
The Label and Button components are not containers. Therefore, they cannot contain other components in the GUI. Since there is a direct correspondence between the nesting structure in the MXML code and the containment structure in the GUI, other elements cannot be nested in Label or Button elements.
As a result, the Label and Button elements in Listing 2 are empty. They don't contain any other elements. However, even empty elements can and often do have attributes.
No end tags for Label and Button elements
Because the Label and Button elements are empty elements, they don't have end tags. Instead they have a slash character immediately to the left of the closing angle bracket on the start tag.
The final upgrade
Now I'm going to upgrade the project once again to produce the output GUI shown in Figure 2. In this upgrade, I will add a custom label and a custom button that create name conflicts. I will resolve the name conflict using namespaces.
Two custom components
The custom components are defined in the files named Label.mxml and Button.mxml shown in Figure 1. I will begin by discussing the MXML code for each of these custom components.
Listing 3 shows the MXML code for the custom label.
Listing 3. Contents of the file named Label.mxml. <?xml version="1.0" encoding="utf-8"?>
<mx:VBox xmlns:mx="http://www.adobe.com/2006/mxml">
<mx:Label
text="Custom Label"
color="#FFFF00"
fontSize="12"
fontWeight="bold"/>
</mx:VBox>
|
Won't discuss in detail
Since this lesson is mainly about using namespaces to resolve name conflicts, and is not about creating custom components, I'm not going to go into detail at this time about how to create custom components. Briefly, Listing 3 creates a custom component consisting of a label with yellow bold text and a font size of 12 points.
This custom component is shown as the label with the yellow text in the middle of Figure 2. (I will cover the details of designing and creating custom components in a future lesson.)
Contents of the file named Button.mxml
Listing 4 shows the MXML code for the custom button.
Listing 4. Contents of the file named Button.mxml. <?xml version="1.0" encoding="utf-8"?>
<mx:VBox xmlns:mx="http://www.adobe.com/2006/mxml"
backgroundColor="#00FFFF">
<mx:Label
text="Custom Component."
color="#000000"
fontSize="12" fontWeight="bold"/>
<mx:Button
label="Button"/>
</mx:VBox>
|
This custom component can also be viewed in Figure 2. Briefly it consists of a button and a label with black text in a small VBox container with a cyan background.
Contents of the file named NameSpace01.mxml
Listing 5 shows the contents of the file named NameSpace01, which is the main driver for the entire application.
Listing 5. Contents of the file named NameSpace01.mxml. <?xml version="1.0"?>
<!--
Namespace01
Illustrates the use of namespaces to avoid name conflicts.
-->
<mx:Application xmlns:mx="http://www.adobe.com/2006/mxml"
xmlns:MyComps="customComps.*"
backgroundColor="#FFFF00">
<!--Add a standard VBox container-->
<mx:VBox backgroundColor="#FF0000">
<mx:Label text="Standard Label"
color="#FFFF00"
fontSize="12"
fontWeight="bold"/>
<mx:Button label="Standard Button" />
<MyComps:Label id="customLabel"/>
<MyComps:Button id="customButton"/>
</mx:VBox>
</mx:Application>
|
Resolving name conflicts using namespaces
This code adds two standard components named Label and Button and two custom components named Label and Button to a VBox container.
Because the custom components have the same names as the standard components, a name conflict arises. Listing 5 resolves the name conflict using namespaces.
The folder named customComps
As you may recall from Figure 1, the two files that represent the custom components are in a folder named customComps, which is a child of the folder named src. Thus, the folder named customComps is a sibling of the file named NameSpace01.mxml.
A new namespace attribute
The code with the yellow highlight in Listing 5 is a new attribute for the Application element. This attribute establishes a new namespace with the prefix MyComps. The namespace prefix points to all of the files in the folder named customComps.
The name customComps identifies the folder and the period and asterisk following the name mean that all of the files in the folder are part of the new namespace.
Must use the new prefix
In order to include the custom components defined by these files in the MXML document, elements named after these components must be prefixed with MyComps.
Using the mx prefix for standard Flex components
The code with the cyan highlight in Listing 5 uses the standard mx namespace prefix to add a standard Label component and a standard Button component to the VBox container with a red background. (The start and end tags for the VBox container are highlighted in green.) Attributes are applied to the mx:Label element to set the color, size, and weight of the text in the label.
Using the MyComps prefix for custom components
The code with the magenta highlight uses the new MyComps namespace prefix to add a custom Label component and a custom Button component to the same VBox container.
Resolving the name conflict
Because the elements for standard components are prefixed with mx and the elements for custom components are prefixed with MyComps, the compiler is able to distinguish between them and to resolve the name conflicts.
The final result is the GUI shown in Figure 2.
Copyright 2009, Richard G. Baldwin. Reproduction in whole or in part in any form or medium without express written permission from Richard Baldwin is prohibited.
Richard Baldwin is a college professor (at Austin Community College in Austin, TX) and private consultant whose primary focus is object-oriented programming using Java and other OOP languages.
Richard has participated in numerous consulting projects and he frequently provides onsite training at the high-tech companies located in and around Austin, Texas. He is the author of Baldwin's Programming Tutorials, which have gained a worldwide following among experienced and aspiring programmers.
In addition to his programming expertise, Richard has many years of practical experience in Digital Signal Processing (DSP). His first job after he earned his Bachelor's degree was doing DSP in the Seismic Research Department of Texas Instruments. (TI is still a world leader in DSP.) In the following years, he applied his programming and DSP expertise to other interesting areas including sonar and underwater acoustics.
Richard holds an MSEE degree from Southern Methodist University and has many years of experience in the application of computer technology to real-world problems.
-end-