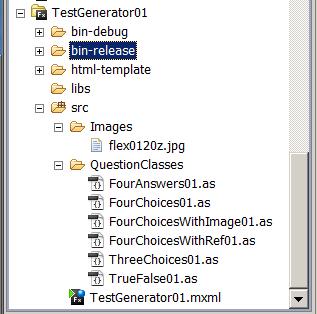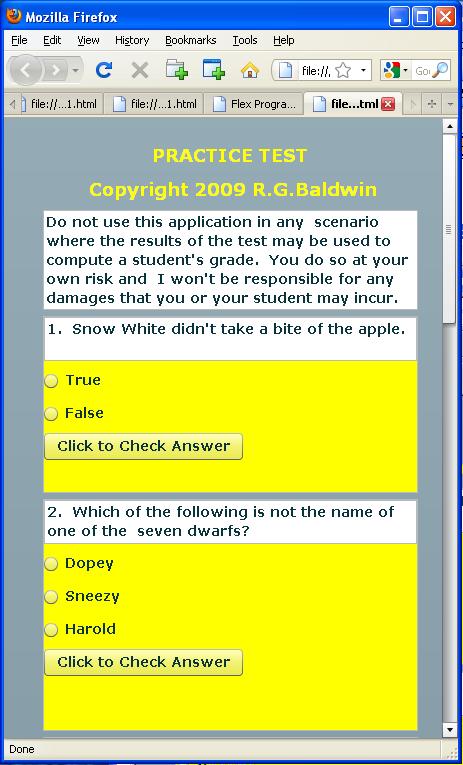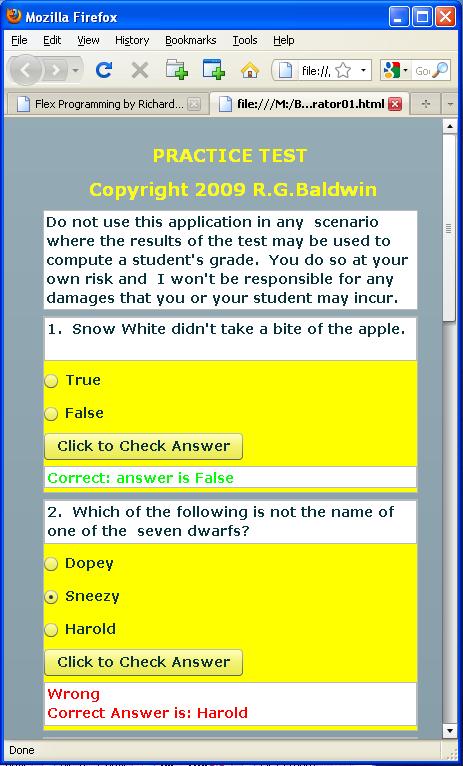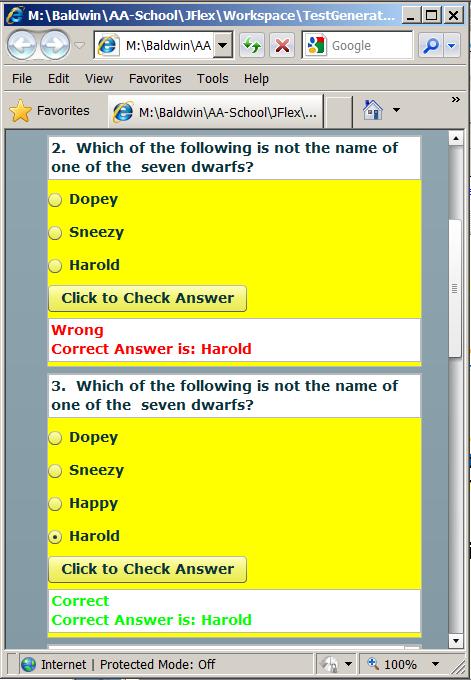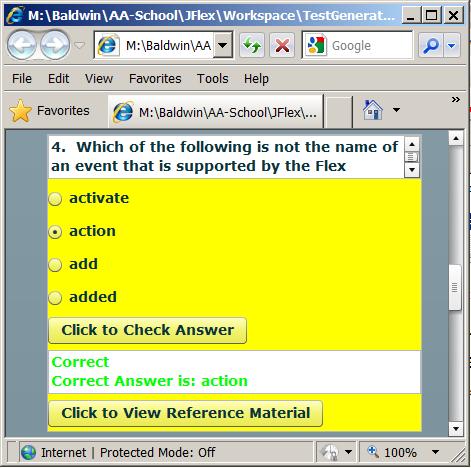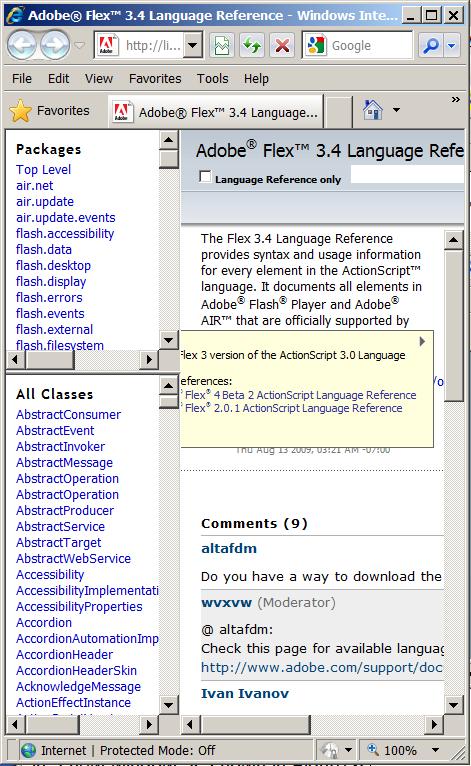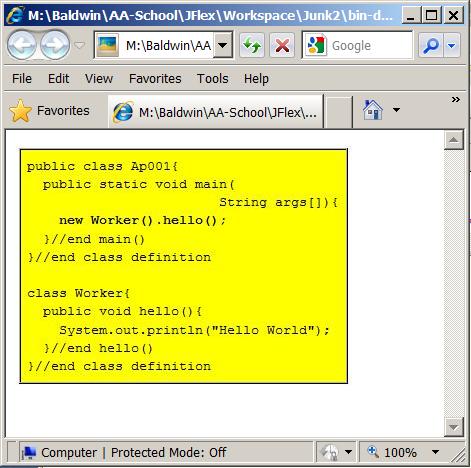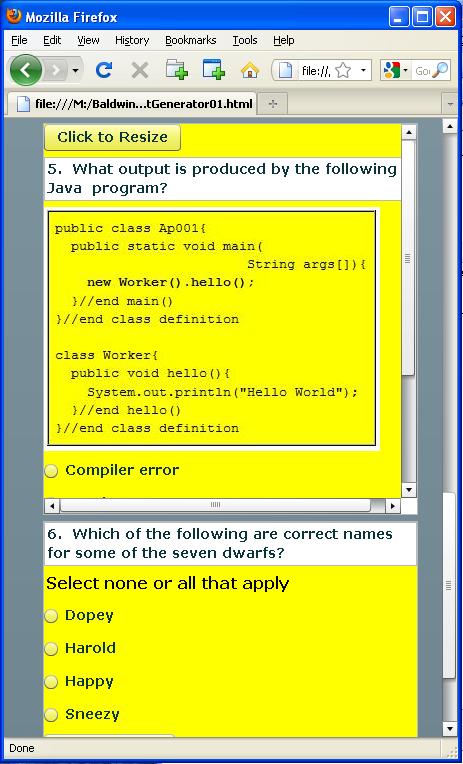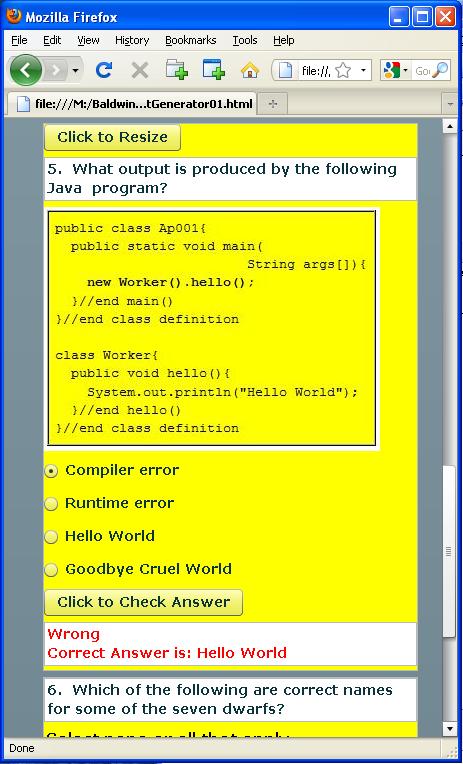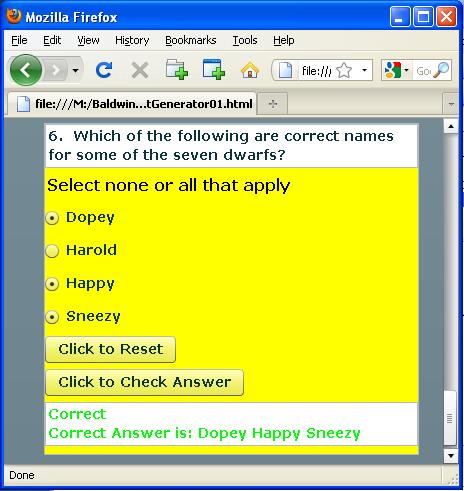Zz Programming with Adobe Flex
Creating Online Tests using Custom
ActionScript Components
Learn how to create a Rich Internet
Application consisting of an online test using Flex and custom ActionScript
components.
Published: zz
by Richard G. Baldwin
Flex Programming Notes # 0120
- Preface
- General background
information
- Preview
- Discussion and
sample code
- The
application named TestGenerator01
- The
class named TrueFalse01
- The
classes named ThreeChoices01 and FourChoices01
- The
class named FourChoicesWithRef01
- The class named
FourChoicesWithImage01
- The
class named FourAnswers01
- Run the program
- Summary
- Resources
- Complete program listing
- Copyright
- About the author
Preface
General
This tutorial lesson is part of a continuing
series dedicated to programming with Adobe Flex.
An earlier lesson titled The Default
Application Container provided information on how to get started
programming with Adobe's Flex Builder 3. (See Baldwin's Flex programming
website.)
What you will learn
In an earlier lesson, titled Defining
Custom ActionScript Components you learned how to define and use custom
ActionScript components. In this lesson, you will learn how to create a Rich Internet
Application consisting of an online test using Flex and custom ActionScript
components.
Disclaimer
My primary purpose in publishing this Flex
application is to present and explain an example of a Rich Internet
Application using Flex and ActionScript. The online test capability
embodied in this application is intended to be used for practice tests and
self-assessment tests only.
Do not use this application in any
scenario where the results of the tests may be used to compute a student's
grade. There are many issues,
such as security and privacy that must be taken into account when using
software that directly affects a student's grade. Those issues were not
taken into account in the development of this application.
If you elect to use this application in a
scenario that directly affects a student's grade, you do so at your own risk
and I won't be responsible for any damages that you or your student may incur.
Viewing tip
I recommend that you open another copy of
this document in a separate browser window and use the following links to
easily find and view the figures and listings while you are reading about them.
Figures
- Figure 1. Project file structure for
TestGenerator01.
- Figure 2. Program output at startup.
- Figure 3. Output after answering some
questions.
- Figure 4. Multiple-choice questions with
three and four choices.
- Figure 5. Multiple choice question with
four choices and a reference.
- Figure 6. Reference item opened in a new
browser window.
- Figure 7. Result of linking the Reference
button to an image file.
- Figure 8. Question with image before
resizing.
- Figure 9. Question with image after
resizing.
- Figure 10. Question style for multiple
answers.
Listings
- Listing 1. Beginning of
TestGenerator01.mxml.
- Listing 2. MXML template for a True/False
question.
- Listing 3. Beginning of the class file
named TrueFalse01.
- Listing 4. Beginning of the class
definition for TrueFalse01.
- Listing 5. Implicit setter methods for
question and answer properties.
- Listing 6. Beginning of the constructor.
- Listing 7. Instantiate and configure two
RadioButton objects.
- Listing 8. Add and configure a Button
object to check the answer.
- Listing 9. Add the text area for reporting
of results.
- Listing 10. Beginning of the method named
checkButtonHandler.
- Listing 11. Compare with selected radio
button and report.
- Listing 12. Register a CREATION_COMPLETE
listener on the VBox.
- Listing 13. The completeHandler method of
the TrueFalse01 class.
- Listing 14. MXML templates for
multiple-choice questions with three and four choices.
- Listing 15. Beginning of the class named
FourChoices01.
- Listing 16. Implicit setter methods for
FourChoices01.
- Listing 17. The constructor for
FourChoices01.
- Listing 18. Beginning of the method named
checkButtonHandler.
- Listing 19. Compare with selected radio
button and report.
- Listing 20. The completeHandler method
for FourChoices01.
- Listing 21. The MXML template for the
FourChoicesWithRef01 class.
- Listing 22. Abbreviated class definition
for FourChoicesWithRef01.
- Listing 23. The MXML template for the
FourChoicesWithImage01 class.
- Listing 24. Abbreviated class definition
for FourChoicesWithImage01.
- Listing 25. The MXML template for the
class named FourAnswers01.
- Listing 26. Partial abbreviated class
definition for FourAnswers01.
- Listing 27. Event handler method named
resetButtonHandler.
- Listing 28. Event handler method named
completeHandler.
- Listing 29. Beginning of the event
handler named checkButtonHandler.
- Listing 30. Parse the value from the MXML
answer attribute.
- Listing 31. Construct a string containing
the correct answer.
- Listing 32. Compare student selection
with the correct selection.
- Listing 33. MXML code for
TestGenerator01.
- Listing 34. ActionScript code for
TrueFalse01.as.
- Listing 35. ActionScript code for
ThreeChoices01.as.
- Listing 36. ActionScript code for
FourChoices01.as.
- Listing 37. FourChoicesWithRef01.as
- Listing 38. ActionScript code for
FourChoicesWithImage01.as.
- Listing 39. ActionScript code for
FourAnswers01.as.
Supplemental material
I recommend that you also study the other
lessons in my extensive collection of online programming tutorials. You
will find a consolidated index at www.DickBaldwin.com.
General background information
Project file structure
In this lesson, I will present and explain a
Flex project named TestGeenerator01. Figure 1 shows a screen shot
of the project file structure that was captured from the Navigator panel in the
Flex Builder 3 IDE.
Figure 1. Project file structure for TestGenerator01.
|
As you can see from Figure 1, this is a
relatively complex project involving one MXML file, six ActionScript class
files, and one image file.
Preview
Up to this point, most of the applications
in this series of lessons have been somewhat trivial. Those applications
were designed to illustrate programming concepts as opposed to producing a
useful application.
In this lesson, I will explain a fairly
significant application. In particular, I will show you how to define
custom ActionScript components that can be used to create self-grading online
tests.
I will also show you how to create an MXML
file using MXML templates to create an online test that incorporates the custom
ActionScript classes described above.
Running the flex application named TestGenerator01
If you have the Flash Player plug-in (version
9 or later) installed in your browser you should be able to click on TestGenerator01 and
cause this application to run in your browser. (Depending on how you
have your browser configured, it should either run in a new tab or run in a new
browser window.)
If you don’t have the proper Flash
Player installed, you should be notified of that fact and given an opportunity
to download and install the Flash Player plug-in program.
Program output at startup
Figure 2 shows the program output at
startup.
Figure 2. Program output at startup.
|
The TestGenerator01 application
As the name of the application implies, this
application is designed to make it relatively easy for teachers like myself to
create self-grading online practice tests for our students.
Figure 2 shows the first two questions from
a sample test.
Output after answering some
questions
Figure 3 shows the results of a student
having selected answers for the first two questions and having clicked the
button after each selection to have the answer checked.
Figure 3. Output after answering some questions.
|
Did the student select the
correct answer?
As you can see from the report in Figure 3,
the student selected the correct answer for the first question and selected the
wrong answer for the second question. The correct answer is provided in
the report in all cases.
MXML templates and class files
I will provide MXML templates and
corresponding class files for six different styles of questions. A brief description
of each style follows along with the name of the file that contains the class
definition for that style. I will explain each template and each class
definition in detail later in the lesson.
- TestGenerator01.mxml -
This is the main application file, which is used to launch the
application, and which includes the six MXML templates.
- TrueFalse01.as - This
ActionScript file contains a class definition used to instantiate
True/False question objects. The first question in Figure 3 is an
example of this style of question.
- ThreeChoices01.as - This
ActionScript file contains a class definition used to instantiate
multiple-choice question objects for questions having three
mutually-exclusive choices. The second question in Figure 3 and the
first question in Figure 4 are examples of this style of question.
- FourChoices01.as - This
ActionScript file contains a class definition used to instantiate
multiple-choice question objects for questions having four
mutually-exclusive choices. The second question in Figure 4 is an
example of this style of question.
- FourChoicesWithRef01.as
- This file contains a class definition used to instantiate
multiple-choice question objects for questions having four
mutually-exclusive choices and a reference to a web page containing
information about the topic of the question. Figure 5 shows an
example of this style of question.
- FourChoicesWithImage01.as
- This file contains a class definition used to instantiate
multiple-choice question objects for questions having four mutually-exclusive
choices and an image. Examples of this style of question are shown
by question number 5 in Figure 8 and Figure 9.
- FourAnswers01.as - This
file contains a class definition used to instantiate multiple-choice
question objects for questions having four non-mutually-exclusive choices
where it is possible for a combination of none, one, or more of the
choices to be the correct answer. Figure 10 shows an example of this
style of question.
These six styles are provided to illustrate
the programming concepts involved in the design of the required custom
classes. Once you understand the concepts, you should be able to design
classes for many other styles of questions.
Discussion and sample
code
Will explain in
fragments
I will explain the code in the MXML file and
in each of the ActionScript files in fragments. Complete listings of all
the files are provided in Listing 33 through Listing 39 near the end of the
lesson.
As I discuss this code, I will be switching
back and forth between MXML code and ActionScript code. In order to
reduce the confusion, I will display the MXML code with this background color and will display the
ActionScript code with this background color.
The application named
TestGenerator01
This Flex application is driven by a file
named TestGenerator01.mxml.
Beginning of the file named
TestGenerator01.mxml
The main application file begins in Listing
1. A complete listing of the application file is provided in Listing 33
near the end of the lesson.
Listing 1. Beginning of TestGenerator01.mxml.
The questionClasses namespace
The most interesting thing about Listing 1
is the definition of the questionClasses namespace, which points to the
folder named QuestionClasses in Figure 1.
This namespace is applied to all of the
class files from which the question objects shown in Figure 2 through Figure 10
are instantiated.
MXML template for a True/False
question
Listing 2 shows the MXML template for a
True/False question such as Question 1 in Figure 3. (This is the
template for Question 1.)
Listing 2. MXML template for a True/False question.
The template is highlighted in three
different colors in Listing 2. The remaining contents of Listing 2 are
usage instructions provided in comment form.
The simplest template
This is the simplest of all the templates in
this lesson and consists of the following parts:
- User instructions in a comment at the beginning of the template.
- Yellow - The element name (TrueFalse01) qualified by
the namespace (questionClasses). This is also the name
of the class from which the question object will be constructed.
- Cyan - The attribute named question and its value.
- Magenta - The attribute named answer and its value.
Mapping from MXML to objects
An MXML element name corresponds to the name
of a class from which an object will be instantiated and placed in the
container. In Listing 2, the container is the default Application
container and the class is named TrueFalse01.
Am MXML attribute name correspond to the
name of a property belonging to the object instantiated from the class
identified by the element name. In Listing 2, the properties are named question
and answer.
MXML attribute values correspond to the
values being assigned to the corresponding properties. The values are
enclosed in quotation marks in Listing 2.
The class named TrueFalse01
Beginning of the class file
named TrueFalse01
The class file begins with the code fragment
in Listing 3. (A complete listing of the class file is provided in
Listing 34 near the end of the lesson.)
Listing 3. Beginning of the class file named TrueFalse01.
Nothing new here
There is nothing in Listing 3 that is new to
this lesson. Listing 3 simply contains a package definition and a list of
import directives that you have learned about in earlier lessons.
Beginning of the class
definition for TrueFalse01
The class definition begins in earnest in
Listing 4.
Listing 4. Beginning of the class definition for TrueFalse01.
Extends the VBox class
This class extends the VBox
class. Therefore, an instance of this class is a VBox object and
behaves according to the rules of a VBox object. Among other
things, this means that an object of the class is a container that will arrange
the objects that it contains vertically with left justification.
Instance variable declarations
Listing 4 declares a large number of private
instance variables. Some of them will be used to store property
values. Others are working variables that need to be accessible by all of
the methods belonging to the object.
Controlling the width of the
VBox
I purposely forced the width of the VBox
to be narrow enough to fit in this narrow publication format as shown in Figure
2. If you use this class definition in an actual online test, you should
probably increase the width of the VBox as described in Listing 4.
Implicit setter methods for
question and answer properties
You learned about implicit setter
methods that are used to set property values in earlier lessons in this
series. Listing 5 defines the implicit setter methods for the properties
named question and answer.
Listing 5. Implicit
setter methods for question and answer properties.
These two properties correspond to the two
attributes having the same names in Listing 2.
Store incoming value in text of
TextArea object
The setter method named question
stores its incoming value in the text property of a standard TextArea
object. This object is referred to by the variable named theQuestion
in Listing 4.
A white rectangular area
This TextArea object corresponds to
the white rectangular area containing Question 1 in Figure 2. As you can
see, storing the incoming value in the text property of the object
causes the text in the text area in Figure 2 to match the value of the question
attribute in the MXML template in Listing 2.
The property named answer
The setter method named answer in
Listing 5 stores its incoming value in one of the variables declared in Listing
4. That value will be retrieved and used later to determine if the person
taking the test has selected the correct answer to the question.
Beginning of the constructor
The constructor for the class named TrueFalse01
begins in Listing 6.
Listing 6. Beginning of the constructor.
Set the width of the VBox
container
The constructor begins by setting one
property and two styles belonging to the VBox container. The width
property is set using the value of vboxWidth defined in Listing 4,
probably by way of an implicit setter named width belonging to the VBox
object.
Set the styles
The two styles (borderStyle and backgroundColor)
are set by calling explicit setter methods on the VBox object. (Explicit
setters, also called accessors, are methods having names that typically begin
with the word set. They represent a different way to set
properties belonging to an object.)
Listing 6 causes the VBox container
for the custom component to have a solid border and a yellow background color
as shown in Figure 2.
A new TextArea object
After setting the width and two styles on
the VBox object, Listing 6:
- Instantiates a new TextArea object
- Sets its editable property to false to prevent the text from
being modified by the student
- Sets its width property to two pixels less than the width of
the VBox container, and
- Adds the TextArea object to the container.
The first object added to the
VBox
Because this text area is the first object
added to the VBox container, it appears as the white rectangular area at
the top of the first yellow object in Figure 2. As mentioned earlier, the
setter named question
sets the text contents of the text area to the value of the question
attribute in Listing 2.
Instantiate and configure two
RadioButton objects
Listing 7 instantiates the True and False
radio buttons shown in Figure 2.
Listing 7. Instantiate and configure two RadioButton objects.
Assigned to the same button
group
The two radio buttons are assigned to the
same group so that they will be mutually exclusive. Putting them in the
same group means that only one of them can be selected at any given time.
Listing 7 adds the two radio buttons to the
container immediately below the white text area containing Question 1 in Figure
2.
Add and configure a Button
object to check the answer
Listing 8 instantiates a Button
object and adds it to the container immediately below the two radio buttons in
Figure 2. This is the button with the label Click to Check Answer.
Listing 8. Add and configure a Button object to check the answer.
Register an event handler
A click event handler method named checkButtonHandler
is registered on this button.
As you will see later, this event handler
determines if the student has selected a radio button that matches the correct
answer to the question posed in the text area above the radio buttons.
Then the event handler posts the result of that determination in another text
area below the button as shown in Figure 3.
Result area is initially hidden
The text area where the results are reported
is initially hidden as shown in Figure 2 but becomes visible when the student
clicks the button to check the answer. If the student has selected the
correct radio button, the report is presented in green as shown in Figure
3. If the student has selected the wrong button, the report is presented
in red (also shown in Figure 3).
Add the text area for reporting
of results
The code in Listing 9 instantiates the TextArea
object shown at the bottom of the object for Question 1 in Figure 3 and adds it
to the VBox immediately below the Click to Check Answer button.
Listing 9. Add the text area for reporting of results.
As mentioned above, the visible
property of this text area is set to false when it is instantiated causing it
to be invisible until the student clicks the button to check the answer.
Put the constructor on hold
At this point, I am going to put the
discussion of the constructor on hold and explain the method named checkButtonHandler,
which is executed each time the student clicks the button labeled Click to
Check Answer.
Beginning of the method named
checkButtonHandler
The method named checkButtonHandler
begins in Listing 10.
Listing 10. Beginning of the method named checkButtonHandler.
Make the text area visible
The method begins by setting the visible
property of the text area at the bottom of the Question 1 object in Figure 3 to
true. This causes the text area to become visible as shown by the white
rectangle at the bottom of that object in Figure 3.
Establish the correct answer
Then the method establishes the correct
answer based on the value provided by the author of the question as the answer
attribute in Listing 2. If the value of the answer property is
"0", the correct answer is False. Otherwise, the correct
answer is True.
Compare with selected radio
button and report
Listing 11 compares the correct answer with
the selected radio button to determine if the student has selected the correct
radio button.
Listing 11. Compare with selected radio button and report.
If the correct radio button was selected
before the check button was clicked, the results are reported in green text as
shown in Figure 3. Otherwise, the results are reported in red text.
Compute the required height for
the VBox container.
One of our objectives is to cause the height
of the VBox container to be automatically set to a height that will
accommodate all of the components that are added to the container.
However, the code to accomplish that can't simply be put in the constructor.
If the code to compute the height is put in
the constructor, that code might be executed before all of the child components
have been fully constructed, at which point the heights of those components
won't yet be known. Instead, it is necessary to defer the computation of
the height of the VBox until the VBox and all of its child
components have been fully constructed.
Register a CREATION_COMPLETE
listener on the VBox
Listing 12 registers an event handler on the
VBox object that will be executed when this object "has finished
its construction, property processing, measuring, layout, and drawing."
Listing 12. Register a CREATION_COMPLETE listener on the VBox.
The event handler method named completeHandler
will compute and set the height of the VBox based on the sum of the
heights of the child components.
The completeHandler method of
the TrueFalse01 class
The completeHandler method is shown
in its entirety in Listing 13.
Listing 13. The completeHandler method of the TrueFalse01
class.
This method computes and sets the height of
the VBox container to the sum of the heights of its child components
plus six pixels per component to account for the space between
components. The result of computing and applying this height is shown for
Question 1 in Figure 3.
The end of the class
Listing 12 signals the end of the
constructor and Listing 13 signals the end of the class named TrueFalse01.
Where do we go from here?
By now you should have a pretty good idea
what this lesson is all about. The previous paragraphs have explained the
MXML template and the ActionScript class from which Question 1 in Figure 3 was
constructed.
The remainder of the lesson will be
dedicated to explaining the remaining five templates and classes from which the
remaining five question styles are constructed.
As you may have guessed, there is a lot of
similarity between templates and classes for the different styles of
questions. Therefore, I will concentrate on the differences and will
highlight the code that is new to each new template and class.
The classes named ThreeChoices01
and FourChoices01
The next two classes that I will discuss are
so similar that I will lump them together for discussion purposes. I will
explain the source code for the class named FourChoices01, which is
simply an expanded version of the class named ThreeChoices01.
Complete listings of the two classes are provided in Listing 35 and Listing 36
near the end of the lesson.
Multiple-choice questions with
three and four choice
The visual representations of objects
instantiated from these two classes are shown in Figure 4.
Figure 4. Multiple-choice questions with three and four
choices.
|
"Old-fashioned" multiple-choice questions
These are "old-fashioned" multiple-choice
questions where the student is required to select only one of either three or
four choices. As before, when the student clicks the button labeled Click
to Check Answer, the student's choice is evaluated and the result is shown
in either red or green text below the button.
The MXML templates
MXML templates for these two question styles
are shown in Listing 14. The first template in listing 14, (highlighted
in yellow), is for three choices. The template highlighted in cyan is
for four choices.
Listing 14. MXML templates for multiple-choice questions with
three and four choices.
Very similar templates
As you can see, the template for four
choices is like the template for three choices except that it contains
information for four choices instead of just three.
A zero-based system
The instructions for these two templates
should be pretty clear. However, the one thing that may be worth pointing
out is that the value of the answer attribute is specified in a
zero-based counting system.
For example, the value of the answer
attribute for the first choice in Figure 4 (Dopey) is "0" and
the value of the attribute for the fourth choice (Harold in Question 3,
Figure 4) is "3". This probably won't seem unusual to
people with a programming background but it may seem strange to others.
Beginning of the class named
FourChoices01
The class named FourChoices01 begins
in Listing 15. As usual, I will explain this class in fragments. A
complete listing of the class is provided in Listing 36 near the end of the
lesson.
Listing 15. Beginning of the class named FourChoices01.
Very similar to the previous
class
Even though this class declares a few more
variables, this file begins in a way that is very similar to the ActionScript
file for TrueFalse01.as discussed earlier. (See Listing 3 and
Listing 4.)
Implicit setter methods for
FourChoices01
The implicit setter methods for this class
are shown in Listing 16.
Listing 16. Implicit setter methods for FourChoices01.
More implicit setter methods
than before
As you may have surmised from the template
in Listing 14, more implicit setter methods are required for this class than
for the class named TrueFalse01 (see Listing 5). This is
because the author of the test must provide a label for each of the four
choices. (Compare the setter method names in Listing 16 with the
attribute names in Listing 14.) However, there is nothing new or
different about the implicit setter methods in Listing 16.
The constructor for FourChoices01
The constructor for this class is shown in
its entirety in Listing 17.
Listing 17. The constructor for FourChoices01.
Differences relative to
TrueFalse01
The main differences between this
constructor and the constructor for the class named TrueFalse01 discussed
earlier are:
- This constructor instantiates four radio buttons instead of just
two.
- The labels on the radio buttons are set by the last four implicit
setter methods in Listing 16 instead of being hard-coded as
"True" and "False" in the constructor.
Otherwise, the two constructors are
essentially the same, including the registration of a click event
handler named checkButtonHandler on the button shown in Figure 4 and the
registration of a CREATION_COMPLETE event handler named completeHandler
on the VBox container.
Beginning of the method named
checkButtonHandler
This event handler method begins in Listing
18.
Listing 18. Beginning of the method named checkButtonHandler.
The main purpose of the code in Listing 18
is to establish the correct answer and store it in the variable named correctAnswer
declared in Listing 15.
Similar to previously-discussed
code
The code in Listing 18 is essentially the
same as the code in Listing 10 discussed earlier except that:
- Listing 18 deals with four choices instead of just two as is the
case in Listing 10.
- Listing 18 extracts the correct answer from a label on a radio
button instead of simply setting the correct answer to "True" or
"False" as is the case in Listing 10.
Compare correct answer with
selected radio button and report
Listing 19 compares the selected radio
button with the answer specified by the question's author in the MXML
code in Listing 14 to determine if the student has selected the correct answer.
Listing 19. Compare with selected radio button and report.
Report the results of the
comparison
Listing 19 also reports the results of the
comparison in the text box below the button as shown in Figure 4. If the
student selected the correct radio button, the report is presented in green
text. Otherwise, it is presented in red text.
The completeHandler method for
FourChoices01
The method named completeHandler is
shown in its entirety in Listing 20.
Listing 20. The completeHandler method for FourChoices01.
Executed when the VBox has
completed construction
As was the case for the class named TrueFalse01,
this method is executed when the VBox that contains the user interface
for the multiple-choice question "has finished its construction,
property processing, measuring, layout, and drawing."
Set the height of the VBox
container
The purpose of the method is to set the
height of the VBox container based on the individual heights of the
components contained in the container.
The code in Listing 20 is essentially the
same as the previously discussed code in Listing 13 except that there are more
components whose heights must be added to compute the required height of the VBox.
The end of the class
Listing 20 signals the end of the class
named FourChoices01.
The class named
FourChoicesWithRef01
The visual manifestation of an object
instantiated from this class is shown in Figure 5. An object of this
class is a question style that provides a multiple-choice question with four
mutually exclusive choices and a reference to a URL of the author's choice.
Figure 5. Multiple choice question with four choices and a
reference.
|
Open the reference in another
window
When the bottom button in Figure 5 is
clicked, the reference that is linked to the button opens up in a new browser
window as shown in Figure 6.
Figure 6. Reference item opened in a new browser window.
|
Can link to a variety of other
media
The example that I will present in this
lesson links the button at the bottom of Figure 5 to a web page on the Adobe
help site as shown in Figure 6. However, the button can be linked to any
media that is acceptable as a URL by the parameterized constructor for the URLRequest
class. (Note that some security restrictions may apply.)
Could link to an image file
For example, the button could be linked to
an image file causing the image to be opened in a new browser window when the
button is clicked. An example of linking to an image is shown in Figure
7.
Figure 7. Result of linking the Reference button to an image
file.
|
Although I didn't show the code for doing
this, Figure 7 was produced by linking the button at the bottom of Figure 5 to
the image file named flex0120z.jpg located in the Images folder
in Figure 1. All that is required to accomplish this is to set the value
of the referenceURL attribute in the template to "Images/flex0120z.jpg".
The MXML template for the
FourChoicesWithRef01 class
Listing 21 shows the MXML template that can
be used with the FourChoicesWithRef01 class to produce a question object
like that shown in Figure 5.
Listing 21. The MXML template for the FourChoicesWithRef01
class.
Similar to previous template
If you compare the template in Listing 21
with the template highlighted in cyan in Listing 14, you will see that it
differs only with respect to the addition of the referenceURL attribute
at the bottom.
As I mentioned earlier, you can set the
value of the referenceURL attribute to any string value that is
acceptable as a URL by the parameterized constructor for the URLRequest
class. In this case, the specified value of the referenceURL
attribute in Listing 21 links the button at the bottom of Figure 5 to a
specific page on the Adobe website.
Very similar to the
FourChoices01 class
The class definition for the class named FourChoicesWithRef01
is very similar to the previously-discussed class named FourChoices01.
Therefore, I am going to concentrate only on the differences between the two.
Abbreviated class definition
for FourChoicesWithRef01
Listing 22 shows an ActionScript listing for
this class where only the code that is different from FourChoices01 is
shown. The remaining code has been deleted for brevity. You will
find a complete listing of this class in Listing 37 near the end of the lesson.
Listing 22. Abbreviated class definition for
FourChoicesWithRef01.
Material shown in Listing 22
Scanning Listing 22 from top to bottom, we
see:
- An import directive for the URLRequest class.
- An import directive for the navigateToURL function.
- A variable declaration for a variable named refButton that
is used to store a reference to the button at the bottom of Figure 5.
- A variable declaration for a variable named theReferenceURL
that is used to store the URL that is linked to the button at the bottom
of Figure 5.
- An implicit setter method named referenceURL used to
establish the property with the same name (see the template in Listing
21).
- Instantiation of the button shown at the bottom of Figure 5.
- Registration of a click event handler method named refButtonHandler
on the button at the bottom of Figure 5.
- Definition of the event handler method named refButtonHandler
highlighted in yellow in Listing 22.
What is different here?
The only thing that is different in Listing
22 is some of the code in the method named refButtonHandler.
Connecting to the reference URL
As you can see in Listing 22, all that is
necessary to connect to the referenced URL is to:
- Instantiate a new URLRequest object passing the reference
URL as a parameter to the constructor.
- Call the navigateToURL function passing the URLRequest
object's reference as a parameter to the method.
The navigateToURL function
Note that the navigateToURL function
is a global (or at least quasi-global) function in the flash.net
package. Therefore, it was necessary for me to import the function in
Listing 22. According to the documentation, this function "Opens
or replaces a window in the application that contains the Flash Player container
(usually a browser)."
An exception handler
The remaining code in the refButtonHandler
method is intended to alert the user if the connection attempt fails.
I will leave it as an exercise for the student to investigate the show
method of the Alert class on her own.
The end of the class named
FourChoicesWithRef01
Listing 22 signals the end of the class.
The class named
FourChoicesWithImage01
The visual manifestation of an object
instantiated from this class (when it first appears on the screen) is
shown as Question 5 at the top of Figure 8. An object of this class is a
question style that provides a multiple-choice question with four mutually
exclusive choices and an image embedded in the question. (The image in
Figure 8 is the Java source code inside the box.)
Figure 8. Question with image before resizing.
|
Image size is an issue
Embedding images into the presentation of
the question presents some interesting challenges due to size
considerations. Two things are at play here.
- First, the designer of the class can't possibly know the size of
the image that will be used by the author of the test question.
- Second, there may be significant time delays involved in the
loading of images, which makes it difficult to use the size of the image
to automatically set the size the VBox during the initial
construction of the question object.
Automatic scroll bars
Note the scroll bars on Question 5 in Figure
8. The vertical scroll bar was created automatically because the total
height of all the components (including the image) was greater than the
height of the VBox container. When the vertical scroll bar
appeared, it consumed part of the available width causing the remaining width
to be less than the width of the text area containing the question. This
in turn caused a horizontal scroll bar to appear.
Scroll bars may not be the best
solution
Obviously, the scroll bars can be used to
view the entire question object, but that may not be the best approach for
someone who is taking a test. As a result, I elected to construct the
question object with a default size and to provide a resize button by which the
student can cause the question object to be resized to accommodate the image
along with all of the other components.
Question with image after
resizing
The resize button is shown at the top of
Figure 8 with the label Click to Resize. Figure 9 shows Question 5
and part of Question 6 after the student clicks the resize button and also
clicks the button labeled Click to Check Answer.
Figure 9. Question with image after resizing.
|
Everything fits
As you can see in Figure 9, the height of
the VBox container has been increased, the scroll bars are gone from the
question object, and all of the components in the question object are clearly
visible.
Also adjusts the width
Although it is not shown in Figure 9, if the
width of the image is greater than the current width of the VBox
container, the width of the container will also be increased to accommodate the
width of the image.
The MXML template for the
FourChoicesWithImage01 class
Listing 23 shows the MXML template that can
be used with the FourChoicesWithImage01 class to produce a question
object like that shown in Figure 8 and Figure 9.
Listing 23. The MXML template for the FourChoicesWithImage01
class.
Similar to previous template
As before, if you compare the template in
Listing 23 with the template highlighted in cyan in Listing 14, you will see
that it differs only with respect to the addition of the imageName
attribute shown highlighted in cyan in Listing 23.
As indicated in the instructions in Listing
23, the image file of type JPEG (jpg), PNG, or GIF should be
placed in the folder named Images as shown in Figure 1. Then the
value of the imageName attribute should be set to the name of the image
file without regard for the path to the file. (The path to the Images
folder is handled in the class definition.)
Very similar to the
FourChoices01 class
The class definition for the class named FourChoicesWithImage01
is very similar to the previously-discussed class named FourChoices01.
Therefore, as I did before, I am going to discuss only the differences between
the two classes.
Abbreviated class definition
for FourChoicesWithImage01
Listing 24 shows an ActionScript listing for
this class where only the code that is different from the FourChoices01
class is shown. The remaining code has been deleted for brevity.
You will find a complete listing of the FourChoicesWithImage01 class in
Listing 38 near the end of the lesson.
Listing 24. Abbreviated class definition for
FourChoicesWithImage01.
Scanning Listing 24 from top to bottom, we
see:
- An import directive to import the Image class.
- Declaration of an instance variable named resizeButton.
- Declaration of an instance variable named theImage.
- Declaration of an instance variable named theImageName.
- An implicit setter method named imageName
that matches the attribute name shown in the template in Listing 23.
- Instantiation and configuration of the resize button labeled Click
to Resize. A click event handler method named resizeButtonHandler
is registered on the button and the button is added to the VBox
immediately above the text area containing the question as shown in Figure
9.
- Instantiation of a new Image object and
the addition of the object to the VBox immediately below the text
area containing the question as shown in Figure 9. Note that the Image
object is not connected to the image file at this point. The reason
will be explained later.
- Registration of a CREATION_COMPLETE event handler on the VBox.
This was also done in the classes discussed earlier, but it has an
additional purpose in this class.
- The definition of the completeHandler
method.
- The definition of the resizeButtonHandler
method.
What is new here?
All of what you see in Listing 24 is
different from the class named FourChoices01 but much of it is not new
to the discussion of this class. I will explain only those things about
Listing 24 that are new to the discussion of this class. I have
highlighted those items in the above list.
The implicit setter method
named imageName
There is nothing really new about this
implicit setter, but the circumstances surrounding its use are
problematic. The name of the image file is provided by the value of the
attribute named imageName in the MXML template in Listing 23, causing it
to be passed as a parameter to the implicit setter. The setter stores the
incoming name of the image file in the instance variable named theImageName.
This can lead to a timing problem.
A timing problem
The problem is that the name of the image
file may not have been stored in the instance variable by the time the Image
object is instantiated a little further down in the constructor. In that
case, the instance variable will contain null and an attempt to connect the Image
object to the image file will fail. Therefore, in this case, it is
advisable to avoid connecting the Image object to the image file when
the Image object is instantiated. Instead, it is better to defer
making that connection until the VBox object fires a CREATION_COMPLETE.
event.
The completeHandler method
As you learned earlier, the completeHandler
method is executed when the VBox container fires its CREATION_COMPLETE.
event. By this point in time, the attribute value from Listing 23 should
have been stored in the instance variable named theImageName.
Set the source property of the
Image object
For purposes of this discussion, the most
important statement in the completeHandler method in Listing 24 is the
statement highlighted in magenta. This statement assigns the name of the
image file (including the path to the Images folder) to the source
property of the Image object. This causes the actual image to be
extracted from the file and displayed in the browser window.
Image size may not be available
However, some time may be required for the
image to actually load and for its size to be established. Therefore,
some time must pass before the size of the image can be used to establish the
required size for the VBox to contain the image and all of the other
components.
II elected to set the height of the VBox
to a default value that assumes an image height of 100 pixels and to allow the
student to click the resize button to set the correct size of the VBox
later. The code near the end of the completeHandler method sets
the default height of the VBox.
The resizeButtonHandler method
The resizeButtonHandler method in
Listing 24 is executed when the student clicks the resize button at the top of
Figure 8. It is assumed that by the time the student clicks the resize
button, the image will have been loaded and displayed. Hence, the height
and width properties of the Image object will contain the correct size.
The code in the resizeButtonHandler
method uses the height of the image to adjust the height of the VBox so
that it will accommodate the image and all of the other components.
Then the method checks to determine if the
width of the image is greater than the current width of the VBox.
If so, it also adjusts the width of the VBox so that it will accommodate
the width of the image.
The end of the class
Listing 24 also signals the end of the class
named FourChoicesWithImage01.
The class named FourAnswers01
The visual manifestation of an object
instantiated from this class is shown in Figure 10. An object of this
class is a question style that is completely different from all of the other
question styles in this lesson. In particular, all of the other question
styles require the student to select one and only one answer. This
question style allows the student to select none, one, or more of the answers
that apply to the question.
Figure 10. Question style for multiple answers.
|
The MXML template for the class
named FourAnswers01
Listing 23 shows the MXML template that can
be used with the FourAnswers01 class to produce a question object like
that shown in Figure 10.
Listing 25. The MXML template for the class named
FourAnswers01.
One major difference
Insofar as the MXML template is concerned,
this question is no more complex than the others. The one difference is
that it may be necessary to provide multiple answers as a comma-separated list
of answer numbers as the value of the answer attribute.
If only one answer applies, no comma is
required (but the inclusion of a comma in the list won't cause a problem).
If none of the answers apply, the value of
the answer attribute should be set to a pair of quotation marks with
nothing in between.
Grading criteria
The answer provided by the student will be
deemed incorrect unless all of the answers in the list and only the answers in
the list are selected by the student in the user interface of Figure 10. (Note
that the sample template shown in Listing 25 matches the user interface display
shown in Figure 10.)
More complicated than the other
classes
Many aspects of this class are similar to
the class named FourChoices01. However, in some respects, the
programming logic for this class is more complicated than the programming logic
for the other classes that I have discussed.
As I have done for the past several classes,
I will present and explain an abbreviated version of the class
definition. In this case, however, I will break the event handler methods
out into separate listings and explain them in somewhat more detail.
Partial abbreviated class
definition for FourAnswers01
Listing 26 shows an abbreviated version of
the class definition without the event handler methods. (The event
handler methods will begin in Listing 27.) A complete listing of the
source code for the class named FourAnswers01 is provided in Listing 39
near the end of the lesson.
Listing 26. Partial abbreviated class definition for
FourAnswers01.
Material shown in Listing 26
Scanning Listing 26 from top to bottom, we
see:
- Declaration of an instance variable named resetButton.
- Declaration of an instance variable named instruction.
- Instantiation of a new Label object referred to by the
variable named instruction. This label is added to the VBox
container and is shown in Figure 10 with the text "Select none or
all that apply".
- Instantiation of four radio buttons with different group names.
Giving them different group names makes it possible for the student to
select more than one at a time. They are added to the VBox
and appear in Figure 10 with the labels "Dopey", "Harold",
etc.
- Instantiation of a Button object referred to by the variable
named resetButton. This button is added to the VBox
container and appears in Figure 10 with the label "Click to
Reset" immediately below the four radio buttons. A click
event handler method named resetButtonHandler is registered on this
button.
Event handler method named
resetButtonHandler
The event handler method named resetButtonHandler
is registered on the button shown in Figure 10 with the label "Click to
Reset".
Listing 27. Event handler method named resetButtonHandler.
The purpose of this event handler is to
clear all four of the radio buttons to the unselected state in order to allow
the student to change her mind and start over if she has already selected one
or more radio buttons. The code in Listing 27 is straightforward and
simply sets the selected property of each radio button to false.
Event handler method named
completeHandler
Although it isn't shown in Listing 26, the
event handler method named completeHandler is executed when the VBox
container fires a CREATION_COMPLETE event. That event handler is
shown in its entirety in Listing 28.
Listing 28. Event handler method named completeHandler.
Adjust the height of the VBox
object
As has been the case in earlier classes, the
code in Listing 28 computes and adjusts the overall height of the VBox container
on the basis of the individual heights of the components contained in the VBox.
However, that is not new and is the not the reason that I am discussing the
event handler here.
Need to set the instruction
style
The MXML file shown in Listing 33 contains
an mx:Style element (near the bottom) that sets the style of
objects of type Label to bold and yellow with a font size of 18
point. This is what causes the yellow text at the top of Figure 2 to be
displayed in that style. Because that style is set in the MXML file, it
is applied to all Label objects in the entire application unless those Label
objects provide style settings that override that style.
This class waits until the construction of
the VBox is complete and then executes the two statements highlighted in
yellow in Listing 28 to override the style that is specified in the MXML
file. This produces an instruction label with the style shown in Figure
10.
The event handler named
checkButtonHandler
The event handler named checkButtonHandler
is registered on the button shown in Figure 10 with the label "Click to
Check Answer". As has been the case in the other classes
discussed in this lesson, the purpose of the event handler is to determine if
the student has selected the radio button(s) that correctly answer the
question.
More difficult than before
Accomplishing that task in this class is
more difficult than has been the case in the previous classes. In those
classes, it was assumed that there was always one and only one correct
answer. That was fairly easy to deal with. In this class, it is
assumed that the correct answer may involve selecting none, one, or more of the
four radio buttons shown in Figure 10.
Typographical errors
Another issue that arises in this class is
the increased probability that the author of the question will make a
typographical error when specifying the correct answer as the value of the answer
attribute in Listing 25.
For example, the author may leave out a
comma, may insert an extra comma, may insert a space, may specify the radio
buttons in something other than ascending order, etc. The code in this
event handler attempts to guard against such typographical errors.
Interpreting the answer
attribute value
The code is designed to properly interpret
the value of the answer attribute so long as it contains some
combination of none, some, or all of the characters "0",
"1", "2", and "3" in any order, regardless of
other extraneous characters (such as space characters) that may have
been inserted. (Since I can't test the code against all possible
typographical errors, only time will tell if I was successful at achieving that
goal.)
Several different approaches
are available
There are a variety of ways to write the
code to accomplish the task assigned to this event handler. The approach
that I elected may not be the most elegant, but hopefully it won't be too
difficult to understand.
Beginning of the event handler
named checkButtonHandler
The method named checkButtonHandler
begins in Listing 29.
Listing 29. Beginning of the event handler named
checkButtonHandler.
Create a pair of four-element
arrays
Listing 29 creates a pair of four-element
arrays capable of storing data of type Boolean. The array referred
to by buttonArray is populated with the current state of the four radio
buttons shown in Figure 10.
The array referred to by answerArray
will be populated based on the values provided by the author of the question
for the answer attribute in Listing 25.
Compare the contents of the two
arrays
Eventually, the contents of the two arrays
will be tested for a match to determine if the student has selected the correct
radio buttons.
Whether correct or not, the event
handler will also construct and display a string containing the correct answer
as shown in green at the bottom of Figure 10.
Parse the value from the MXML
answer attribute
This class uses an implicit setter method to
store the value of the answer attribute in Listing 25 in an instance
variable of type String named theAnswer. Listing 30 parses
that string eliminating all characters other than "0", "1",
"2", and "3".
Listing 30. Parse the value from the MXML answer attribute.
Discard unwanted characters
Listing 30 calls the charCodeAt
method of the String class to get the Unicode value for each character
in the string. The numeric Unicode values for the characters
"0" through "3" are 48 through 51. This knowledge is
used to discard all characters whose Unicode value is outside the range 48
through 51.
Set Boolean values in
answerArray
Listing 30 uses the characters that are not
discarded in the parsing process to set true Boolean values in the answerArray
elements for those elements whose index matches the implied numeric value of
the numeric characters.
The implied numeric value
The characters "0" through
"3" are converted to the numeric values 0 through 3 by subtracting
the constant 48 from the Unicode value of the character. Those values are
used as indices to store a true value in each element in the array referred to
by answerArray whose index matches the implied value of one of the
characters in the range from "0" through "3".
At this point, the array referred to by answerArray
contains true and false values that match the value of the answer
attribute in Listing 25.
Construct a string containing
the correct answer
Listing 31 uses the information in the array
referred to by answerArray to select labels from the radio buttons to
construct a string containing the correct answer as shown in green at the
bottom of Figure 10.
Listing 31. Construct a string containing the correct answer.
Compare student selections with
the correct answer
Listing 32 compares the contents of the two
arrays that were created in Listing 29 to determine if they match on an element
by element basis.
Listing 32. Compare student selection with the correct
selection.
If the array contents match...
If the contents of all four corresponding
elements in the two arrays are equal, the color is set to green and a Correct
message is displayed along with the correct answer in the text area at the
bottom of Figure 10.
If they don't match...
Otherwise, the color is set to red and a Wrong
message is displayed along with the correct answer in the same text area.
The end of the class
Listing 32 signals the end of the class
named FourAnswers01, which is the final class to be discussed in this
lesson.
Run the
program
I encourage you to copy the code from
Listing 33 through Listing 39. Use that code to create a Flex
project. Compile and run the project. Experiment with the code,
making changes, and observing the results of your changes. Make certain
that you can explain why your changes behave as they do.
Summary
In this lesson, you learned how to create a Rich Internet
Application consisting of an online test using Flex and custom ActionScript
components.
Resources
- Baldwin’s
Flex programming website
- Adobe
Flex 3 Home
- Download
free open-source Adobe Flex 3.4 SDK
- Download Adobe Flex Builder
3 Professional for students
- Download
Adobe Flash Builder 4 beta
- Download
Adobe Flash Player 9 (or later versions)
- Download Adobe Air
- Download various Adobe
products
- Flex Developer Center
- Flex in a
Week video training
- Adobe
Flex Builder 3 - Getting Started
- Getting
Started with Flex 3 - online O’Reilly book by Jack Herrington and
Emily Kim
- Adobe
Flex 3 Help
- Adobe Flex 3.4
Language Reference
- Building
and Deploying Flex 3 Applications
- Programming
ActionScript 3.0
- ActionScript
language and syntax
- Flex
Quick Start: Getting started
- ActionScript
3 guides, tutorials, and samples
- Flex.org
- Wikipedia on MXML
Complete
program listing
Complete listings of the
MXML code and the ActionScript code discussed in this lesson are provided in
Listing 33 through Listing 39.
Listing 33. MXML code for TestGenerator01.
Listing 34. ActionScript code for TrueFalse01.as.
Listing 35. ActionScript code for ThreeChoices01.as.
Listing 36. ActionScript code for FourChoices01.as.
Listing 37. FourChoicesWithRef01.as
Listing 38. ActionScript code for FourChoicesWithImage01.as.
Listing 39. ActionScript code for FourAnswers01.as.
Copyright
Copyright 2009, Richard G. Baldwin.
Reproduction in whole or in part in any form or medium without express written
permission from Richard Baldwin is prohibited.
About the
author
Richard Baldwin is a college professor (at
Richard has participated in numerous
consulting projects and he frequently provides onsite training at the high-tech
companies located in and around
In addition to his programming expertise,
Richard has many years of practical experience in Digital Signal Processing
(DSP). His first job after he earned his Bachelor’s degree was
doing DSP in the Seismic Research Department of
Richard holds an MSEE degree from
Southern
-end-